FAQ
These are some of the most frequently asked questions users have about their Lockly. Please be sure check if your question has been answered here before submitting a support ticket. If you don’t find your answer here or at our Knowledge Base, we’re happy to help anytime!
This is a common problem mainly due to missing a step during installation.
Please follow the following steps to fix this issue:
Here is a step by step installation video:
Checking your installation – First off, please make sure your torque blade is installed vertically.
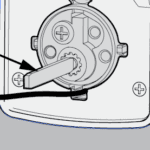
With the door open, please make sure the bolt is fully extended out, and the turn knob is facing vertically on the inside.
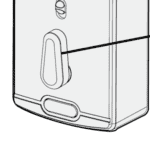
With that said, remove the batteries and only put in 3 batteries first.
Hold down the program button while putting in the 4th battery to start the self-check process.
This process will determine if your lock is open or closed.
You will hear a series of beeps and clicks from the lock trying to open and close–this is normal.
Once this process finishes (only takes less than 20 seconds), your lock will be oriented correctly.
The outside portion panel of Lockly is weatherproof. Our smart lock is rated for around -4 degrees Fahrenheit (beyond the freezing point) and up to 140 degrees Fahrenheit. It is also water resistant but we do not recommend to use under the direct rain (for example, if your front door does not have an overhang and it is consistently raining).
This is a common problem mainly due to missing a step during installation.
Please follow the following steps to fix this issue:
Here is a step by step installation video:
Checking your installation – First off, please make sure your torque blade is installed vertically.
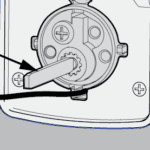
With the door open, please make sure the bolt is fully extended out, and the turn knob is facing vertically on the inside.
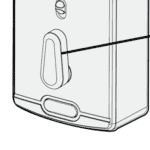
With that said, remove the batteries and only put in 3 batteries first.
Hold down the program button while putting in the 4th battery to start the self-check process.
This process will determine if your lock is open or closed.
You will hear a series of beeps and clicks from the lock trying to open and close–this is normal.
Once this process finishes (only takes less than 20 seconds), your lock will be oriented correctly.
To issue remote access codes to guests, please use our Lockly app. Go to Access Management in the app and then Add a New User. Select Guests and follow the onscreen instructions. You will send your guests either an eKey (if you have Lockly Secure or Secure Plus) or the actual access code (if you have Lockly Secure Pro). Guests will be given instructions to download the Lockly app. eKeys must be activated by your guest through the app within 72 hours of issue for security reasons. Guests who are issued eKeys will receive the actual access code after activation and also have the ability open the Lockly using their app for the duration of their stay.
You may also issue Offline Access Codes (OACs) for guests who do not have a smartphone or do not wish to download an app. You can issue an OAC through Access Management, then the Offline Access Code Users tab, and then choosing Add Offline Access Code. Follow the onscreen instructions to retrieve an OAC. Offline Access Codes can only be revoked by resetting the Lock or re-pairing it with your phone.
It is very important that you keep the Initial Code that was provided to you in your box. If your Initial Code is lost, you won’t be able to reset it as the device has already been paired with an owner.
Please contact Lockly™ support if you have lost your Initial Code. Please provide your order number and the serial number of your lock (located on top of the battery compartment).
If you are looking to change your master access code, you can go into the App -> Lock Settings -> Change Passcode. (Please be by the lock within Bluetooth distance in order for this to work.)
If you are using a PGD728 or PGD628 Series, you may adjust the time of auto-lock feature. Go to the Smart Lock Settings and you can change the auto-lock feature up to 300 seconds.
The lock is compatible for both left and right swing doors. Upon installing the lock, perform the following steps:
Checking your installation – First off, please make sure your torque blade is installed vertically.
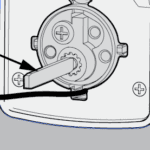
With the door open, please make sure the bolt is fully extended out, and the turn knob is facing vertically on the inside.
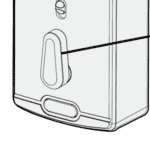
With that said, remove the batteries and only put in 3 batteries first.
Hold down the program button while putting in the 4th button to start the self-check process.
This Process will determine if the lock is open or closed.
You will hear a series of beeps and clicks from the lock trying to open and close.
Once this process finishes (only takes less than 20 seconds), your lock will be oriented correctly.
At this current time, only one master admin account can be created. This is for security measures. However, we have recently added the functionality to give authorization for a “sub-admin” when creating a Guest Access Code or E-Key. So when you are in the app, select Access, and then Access Codes, and then Guest access code and after choosing the validity period you will be able to select Permissions for that user and you can designate them as a Sub-Admin. Keep in mind that if you allow your Sub-Admin to give Offline Access Codes you will no longer be able to share or grant Offline Access Codes. Only 1 user at a time is able to grant Offline Access Codes.
1 . Check the cable connector in your lock and make sure that there are no bent pins, which may have happened during installation, and that it is fully inserted into the socket.
2 . If the pins are not bent, try a new fresh set of AA batteries.
3 . Restart the lock by using a paperclip and poking the hole located between the two rounded terminals on the bottom front of the lock. Press and hold for 5 seconds and you should see the screen restart.
Your fingerprint sensor should work after a restart.
Note: Restart the lock, don’t reset the lock.
If a door is unlocked from the inside, it will record the history, however, Lockly will require a Bluetooth connection to a registered smartphone in order to update the log.
Lockly can currently only send notifications for the door being opened or closed with the installation and purchase of the wi-fi hub and door sensor (available with the Lockly Secure Link Wi-Fi Hub or with the Lockly Secure Pro).
Your Lockly must be in Secure / Do Not Disturb mode. There is a toggle switch on the inside of the lock that turns off and on the exterior Screen.
Make sure it is switched to ON.
Currently, you will not be able to unlock the lock remotely as Lockly is not connected to the internet directly. You may however, issue eKeys for guests at the property to unlock the door.
Lockly will be releasing the Lockly Secure Pro which will have remote access (pre-order now) and also a Wi-Fi hub that will make give the Lockly Secure and Lockly Secure Plus remote access (for sale in April).
This is a common problem mainly due to missing a step during installation.
Please follow the following steps to fix this issue:
Here is a step by step installation video:
Checking your installation – First off, please make sure your torque blade is installed vertically.
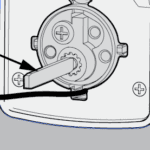
With the door open, please make sure the bolt is fully extended out, and the turn knob is facing vertically on the inside.
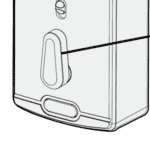
With that said, remove the batteries and only put in 3 batteries first.
Hold down the program button while putting in the 4th battery to start the self-check process.
This process will determine if your lock is open or closed.
You will hear a series of beeps and clicks from the lock trying to open and close–this is normal.
Once this process finishes (only takes less than 20 seconds), your lock will be oriented correctly.
Our Secure Link WiFi Hub can connect with any Lockly. If you find that you are having any trouble with your Secure Link WiFi Hub, try some of the following suggestions:
1. Reboot your lock – On the front of the lock (the side with the display on the outside of the door), you will find two silver balls underneath the lock. Between those two silver balls, there is a small hole with a reboot button in the middle. Use your pin/paper clip to press and hold the button for 3 seconds. After you let go of the button, keep an eye on the display, it should begin the reboot process. Once the display goes back to normal, see if the issue persists.
2. Make sure you have the latest version of everything on your phone – Check your OS and Lockly App to make sure everything is fully updated. Also go into your Lockly Settings to make sure that your firmware is completely up to date. After everything is up to date, reboot your lock to see if it resolves the issue.
3. Please make sure that your phone and WiFi hub are connected to the same 2.4 GHz network.
4. When connecting your hub to the WiFi network, press and hold the button on your WiFi hub an additional 5 seconds to see if you get the quick red light blinking. We find that some customers are trying to connect when the light is blinking slowly which can cause network errors.
5. Make sure that you are only connected to each Lockly with only 1 admin account – If you are connected in multiple accounts, delete your door sensor and WiFi hub from all devices and accounts, and then delete your lock from those devices and accounts as well. Once you have done this, reinstall on only 1 account and see if the issue is resolved.
6. Make sure that you and your WiFi hub are connected within 10 feet of the Lockly.
7. Make sure you are using the Lockly App and not Pin Genie
8. Make sure that your WiFi hub is in a spot with strong WiFi signal. You can try moving your router closer to the WiFi hub to see if it resolves the issue.