Troubleshooting Guide
How to install Lockly
Does Lockly™ work for both left and right open doors?
A: Lockly™ works for both left and right open doors. Installation follows the same procedures as provided in your user manual.
There are four critical steps you need to avoid any installation issues:
The lock must be installed with the deadbolt extended
The thumb-turn must be vertical when the deadbolt is extended
If the thumb-turn is not vertical, it means you have installed the torque blade incorrectly. The torque blade must be installed vertically as well.
Hold the Program button as you install the last battery. Release Program button after the last battery has been installed. You will hear beeping and clicking. This is your Lockly™ device running an auto-check to fit into left swing and right swing doors.
If any of the following problems persist, please follow the above steps to reinstall:
The Lockly device auto unlocks itself after one touch or 30 seconds
The Lockly device does not unlock smoothly
Today the company manufactures the world’s most advanced smart locks and property tech cloud services enabling unprecedented door access capabilities for homeowners, smart rentals, builder/developers, and smart hotels.We may not have invented the smart lock itself, but we are perfecting it with cutting-edge features such as our patented PIN Genie technology and 3-D biometric fingerprint scanner. LOCKLY® is committed to keeping the bad guys out while providing unprecedented access to the right people, at the right time, on the right terms that YOU determine.
Do I need to drill a second hole to install it?
A: No. The stabilizing pole included is to keep the lock in position. However, we have provided heavy duty 3M double sided tape as an option to stabalize the device instead.
If you wish to drill a hole for the stabilizing pole, please install the lock first and make sure that it is to your satisfaction, as we do not want to leave you with a hole drilled in your door if you wish to return our lock.
How to use the Lockly Smart Lock
Why do the numbers on my touch panel suddenly stop rotating after each use?
A: If you find the rotation has stopped, press the OK/Logo button for at least three seconds. Your device will switch back to the normal Lockly™ Keypad.
The Lockly™ Smart Locks uses a patented peek-proof keypad as the default keypad. We’ve provided 3 levels of security options for Lockly users to choose from.
Fix Mode Numbers 0-9 stay in the same location.
Normal Lockly™ KeypadThe normal keypad provides better security where all numbers rotate after each use. The first two modes can be switched with a long press of the OK/Logo button.
Random Mode All numbers rotate after each key is pressed. Random Mode can be activated in the Lockly™ Smart Lock App. Please make sure to switch the keypad to normal before you switch on Random Mode.
Why has the program button suddenly stopped working?
A: The Lockly™ Secure Smart Lock is designed for property managers and families who need to assign unique codes to guests.
Once you pair your smart lock to the Lockly™ Smart Lock App, the Program button is disabled to make sure your guests won’t be able to change any of your lock settings. All the functions of the Program button are available on the app, plus more great features.
Does it connect to Samsung SmartThings, Amazon Alexa, Google Home, Homekit, etc?
A: Lockly™ can be integrated seamlessly to Amazon Alexa and Google Home via the Lockly™ Secure Link Wi-Fi Hub. The Lockly™ Secure Pro includes the Secure Link Wi-Fi Hub, while the Secure and Secure Plus require a separate purchase.
How many individual users can Lockly™ Secure have?
A: Each Lockly™ Secure Smart Lock supports up to 8 sets of access codes, including your master code, your family members’, and temporary users access codes. You can also have 1 one time access code and up to 50 Offline Access Codes valid. Lockly™ Secure Plus and Secure Pro supports up to 99 fingerprints on top of the access codes.
Can all accesses be granted remotely?
A: With the Lockly™ Secure Pro or the addition of the Lockly™ Secure Link Wi-Fi Hub to any lock, you can generate all access codes remotely.
Without the wi-fi hub, you can generate Guest Access Codes and Offline Access Codes remotely. You can set expiration dates and times for both the Guest Access Codes and Offline Access Codes.
How to use the Lockly Mobile App
Where do I download the Lockly App? Is it free?
A: The Lockly™ Smart Lock App is available on both Apple Store and Google Play. Search “Lockly” in both stores and download for free, or click on the following:
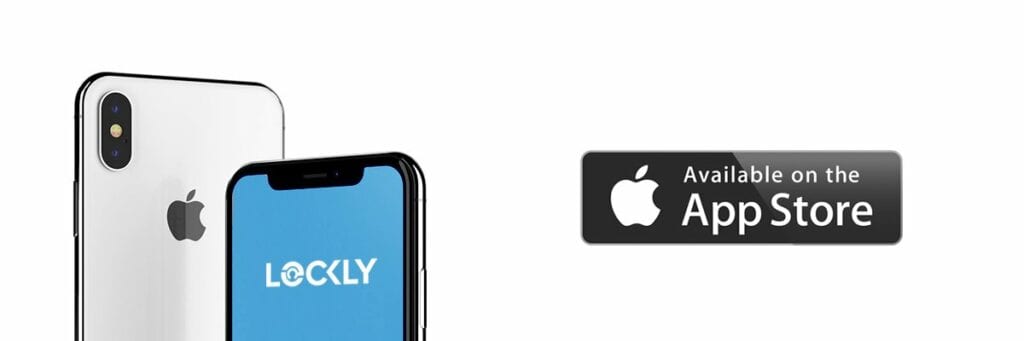
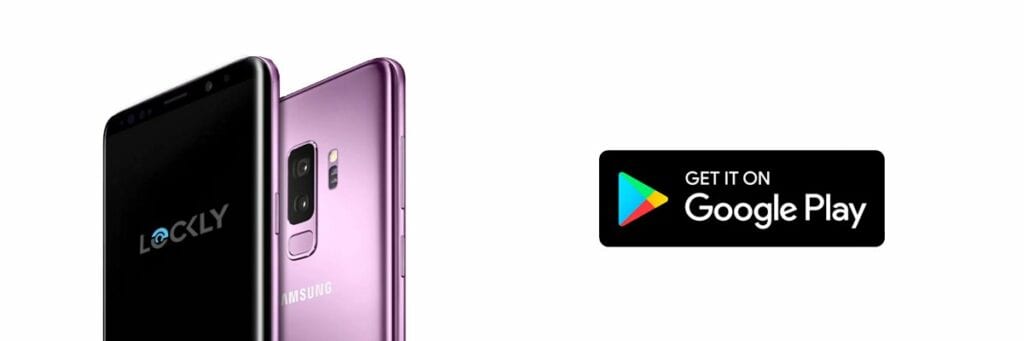
How to pair Lockly™ Smart Lock with the Smart Lock App?
A: Turn on the Bluetooth from the settings on your smartphone (do not try to pair through your settings). Launch the mobile app and log into your account (please create an account if you have not done so). Select “Add a New Device” and pair following the on-screen instructions and your Initial Code.
Batteries
What kind of batteries should I use?
A: Only use AA Alkaline batteries or Lithium Batteries. “Duracell” and “Energizer” brand batteries are recommended. Do not mix new batteries with old batteries in the same Lockly™ Smart Lock device.
What if the batteries go flat, can I still open the door?
A: Yes, you can insert a 9V battery at the bottom of the lock to activate the keypad. Enter the door code to unlock. Proceed to replace the AA batteries from the inside. You can always use the physical key provided to unlock as well.
Still Need Help?
Visit our Support Site for more detailed information.
If you have any questions, please contact us:
Email our Support Team: [email protected]
Call our Customer Care Team: 03 9720 4333
Sales and Feature Support: [email protected]